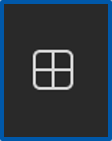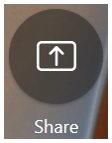Microsoft Teams Rooms
Quick Reference Guide
Overview
Microsoft Teams Rooms allow you to conduct meetings that bridge the gap between workspaces so you can collaborate both over Microsoft Teams and within the room.
Topics covered in this quick reference guide to using Microsoft Teams Rooms:

Home Screen
This is the main screen the MTR will display while not in use. From here you can access many of the room’s features.
- Join a Scheduled Meeting
- Start a Meeting
- Make a Call
- Share content
- Join with a Meeting ID
- Invite this room into a Meeting
- More Options
Join a Scheduled Meeting from the Touch Panel
When meetings are scheduled for the room, they will be listed on the home screen.
To join your scheduled meeting simply tap the join button.
You can also join the meeting whilst in the room from your laptop or mobile phone if you want to present or access meeting chat.


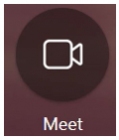
Start a new Ad-Hoc Meeting
When you want to use the system for a new, unscheduled meeting, the “Meet” button allows you to create a new Teams meeting from the MTR system and invite people to it by searching a name or number in the text field.
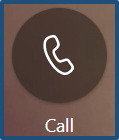
Make a Call
If your organisation has telephony set up for the meeting room, pressing the “Call” button will bring up a dial pad.
Simply dial the number and press “Call”.
You can also dial in participants to a meeting once it is in progress.


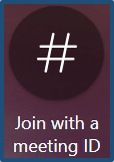
Join with Meeting ID
Every teams Meeting has a unique 12-digit ID.
Another way to join a meeting from the room is to add the meeting ID.
You will find the meeting ID and passcode in your Outlook Calendar invite.


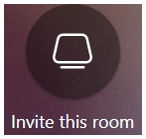
Invite and join the Room to a Meeting
If you have a meeting set up in your calendar, or on your device, but the room hasn’t been invited already, you can add the room from your laptop or mobile device.
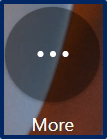
More Options
If you press the “More” button a new page will open which lets you restart the device, access settings and report a fault.
If you need to request support you can also submit a ticket with our AVCare team or dial 1300 AV CARE for assistance.


Joining your Device to the Meeting
You might also want to join the meeting from your device to share content or view people on your device whilst content is on the room display.
When you join from your own device you can select don’t use audio to join the meeting muted and with sound off.
You can also select room audio to use the meeting room audio.
Make sure your device is completely muted to avoid generating feedback.
Meeting Controls
CHere’s a quick overview of the controls available when you are in a meeting.
- View Options
- Raise your hand
- Reactions
- Options
- Volume control
- Camera on/off
- Mute on/off
- Share content
- End call
- View menu
- Invite someone
- Participants (tap to manage)
- Manage Participants